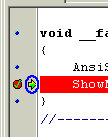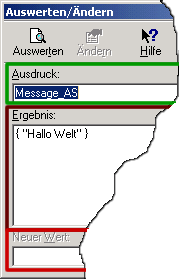Haltepunkte sind vermutlich die beliebteste Methode eine Software zu debuggen. Wie der Name schon vermuten lässt, ermöglichen Haltepunkte, die Ausführung der Software an einem bestimmten Punkt anzuhalten. Haltepunkte setzt man in der Borland-IDE auf zwei Arten. Entweder über das Menü "Start" oder - was auch wesentlich bequemer ist - mit der Taste F5. Dazu setzt man den Cursor auf die gewünschte Zeile, in der man den Breakpoint (Haltepunkt) haben will und drückt dann eben F5.
Ungültig sind Haltepunkte, an denen der Debugger nicht anhalten kann, weil sich in der entsprechenden Zeile kein (passender) Code befindet. Sie werden wie in Abb. 1 dargestellt zur Laufzeit der Software (also nach dem Start) als ungültig markiert.
Gültige Haltepunkte sind Haltepunkte, an denen der Debugger die Ausführung der Software unterbrechen kann. Gültige Haltepunkte lassen sich grundsätzlich auf jeder Anweisungszeile und auf jeder Endklammer setzen.
Die Frage ist nun wohl, was einem
das Anhalten der Software bringen kann. Es gibt mehrere Gründe die
Software anzuhalten. Meistens möchte man Variablen überwachen
oder den Verlauf einer komplexeren Funktion verfolgen. Für letzteres
gibt es mehrere Wege. Der Einfachheit halber beschränken wir uns
hier aber auf die beiden wichtigsten.
Wird das Programm über Start->Pause oder über einen Breakpoint
gestoppt, so wird die aktuelle Position im Quelltext mit einem grünen
Pfeil (Abb. 2) markiert. An diesem
Punkt sind wir nun in der Lage, Step By Step durch eine Funktion zu wandern.
Benutzt man den Start->Pause Befehl oder das Pausezeichen der IDE,
so springt zunächst das CPU-Fenster auf. Dieses kann man getrost
schliessen (ausser man interessiert sich für Assembler *g*) dahinter
erscheint dann die IDE mit dem selben Bild als wäre ein Breakpoint
gesetzt worden. (Abgesehen von dem nicht vorhandenen Breakpoint *g*)
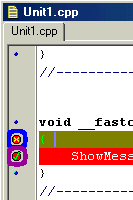
Abb. 1